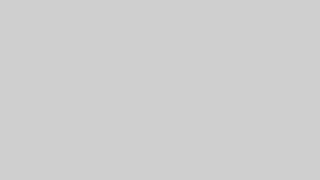この記事にはプロモーションが含まれいます
キンドルは、電子書籍リーダーとして人気の高いデバイスです。多くの本を持ち運べるだけでなく、画面の明るさやフォントサイズなども自由に調整できます。また、画面の向きも縦向きや横向きに変えることができます。
しかし、キンドルを横向きにするとどんなメリットがあるのでしょうか? また、横向きにするとより楽しめるおすすめの本は何でしょうか? この記事では、キンドルの横画面モードで読書する方法とおすすめ本をご紹介します。
まず、キンドルの横画面モードで読書する方法について説明します。キンドルを横向きにすると、画面が広くなり、見開き2ページ表示になることで、本のレイアウトやイラストをより忠実に再現できます。また、ページ送りやズームの操作が簡単になり、端末を片手で持ちやすくなります。さらに、縦書きの本や漫画なども読みやすくなります。
しかし、横向きにすると、文字が小さくなり、読みづらくなる場合があります。また、端末の重さやバランスが変わり、持ちにくくなる場合があります。さらに、ホーム画面やメニュー画面は縦向きにしか表示されません。
そこで、キンドルを横向きに楽しむコツを紹介します。画面サイズやフォントサイズを調整すること、端末の解像度や拡大率を変更すること 、端末の画面の回転機能をオフにすること などがあります。
次に、キンドルを横向きにするとより楽しめるおすすめ本について紹介します。キンドルを横向きにすると、見開き2ページ表示になることで、本のレイアウトやイラストが際立つもの 、横画面モードに対応したもの 、縦書きや漫画など、縦向きでは読みづらいもの などがあります。
|
この記事を読むと、主に次の事が分かります
|
キンドルで横向きに読書するメリットと方法
あなたはキンドルで読書を楽しんでいますか?キンドルは電子書籍のリーダーとして人気がありますが、その使い方は人それぞれです。中には、キンドルを横向きにして読書する人もいるでしょう。しかし、キンドルを横向きにするとどうなるのでしょうか?横向きにするメリットや方法、注意点などを詳しく解説します。
キンドルで横向きに読書するとどうなる?
キンドルは、端末の向きに応じて画面が自動的に回転します。つまり、縦向きに持っているときは縦画面モード、横向きに持っているときは横画面モードになります。この画面の回転機能は、キンドルデバイスだけでなく、KindleアプリやKindle for PCでも同じです。
画面が回転すると、表示される内容も変わります。縦画面モードでは、一ページ分のテキストが表示されますが、横画面モードでは、見開き2ページ分のテキストが表示されます。また、フォントサイズや行間なども自動的に調整されます。
キンドルで横向きに読書するメリット
では、キンドルを横向きに読書するメリットは何でしょうか?以下にいくつか挙げてみます。
- 漫画や雑誌などのビジュアル重視の本を読むときに便利です。見開き2ページ分の画像やレイアウトを一度に見ることができます。また、画面サイズやズーム機能を使って細部まで見やすくすることもできます。
- 図表や写真が多い教育やビジネスの本を読むときに有効です。縦画面モードでは小さくなってしまう図表や写真も、横画面モードでは大きく表示されます。また、テキストと図表や写真の関係性も把握しやすくなります。
- 横書きや見開きが美しい小説やエッセイを読むときに楽しめます。縦画面モードでは切れてしまう文章も、横画面モードでは一行で表示されます。また、見開きが美しい本では、ページのレイアウトや装飾なども楽しむことができます。
キンドルで横向きに読書する方法
次に、キンドルで横向きに読書する方法を紹介します。基本的には、端末を横向きに持つだけでOKですが、デバイスやアプリによっては設定を変更する必要があります。
Kindleデバイスを横画面モードで読書する方法
Kindleデバイスでは、端末を横向きに持つだけで自動的に画面が回転します。しかし、この回転機能は一部のモデルでは無効化されています。例えば、Kindle Oasis(第10世代)やKindle Paperwhite(第10世代)では、画面の回転機能はありません。その場合は、以下の手順で設定を変更することができます。
- ホーム画面からメニューを開きます。
- 設定を選択します。
- 読書オプションを選択します。
- ページ表示を選択します。
- 画面の向きを選択します。
- 横向きにしたい向きを選択します。
これで、画面の向きが固定されます。もう一度設定を変更するには、同じ手順で縦向きにしたい向きを選択します。
Kindleアプリを横画面モードで読書する方法
Kindleアプリでは、端末を横向きに持つだけで自動的に画面が回転します。しかし、この回転機能は端末の設定によっては無効化されている場合があります。その場合は、以下の手順で設定を変更することができます。
- 端末の設定画面を開きます。
- 画面と表示を選択します。
- 画面の回転を選択します。
- 画面の回転をオンにします。
これで、端末を横向きに持つと自動的に画面が回転します。もう一度設定を変更するには、同じ手順で画面の回転をオフにします。
Kindle for PCを横画面モードで読書する方法
Kindle for PCでは、ウィンドウサイズや解像度に応じて自動的に画面が回転します。しかし、この回転機能は一部の本では無効化されています。例えば、漫画や雑誌などのビジュアル重視の本では、縦画面モードしか表示されません。その場合は、以下の手順で設定を変更することができます。
- Kindle for PCを開きます。
- 読みたい本を開きます。
- メニューバーから表示を選択します。
- ページ表示モードを選択します。
- 横向きにしたいモード(見開き2ページや見開き1ページなど)を選択します。
これで、画面が横向きに表示されます。もう一度設定を変更するには、同じ手順で縦向きにしたいモード(1ページなど)を選択します。
キンドルで横向きに読書する時の注意点
キンドルで横向きに読書すると便利な場合もありますが、注意点もあります。以下にいくつか挙げてみます。
Kindleアプリが横向きにならないのはなぜですか?
Kindleアプリが横向きにならない場合は、以下の原因が考えられます。
- 端末の画面の回転機能がオフになっている
- Kindleアプリのバージョンが古い
- 読んでいる本が縦画面モードしか対応していない
これらの原因に対しては、以下の対処法があります。
- 端末の設定から画面の回転機能をオンにする
- Kindleアプリを最新バージョンに更新する
- 別の本を選ぶ 端末の画面の回転機能がオフになっている場合は、端末の設定から画面の回転機能をオンにすることで解決できます。また、Kindleアプリのバージョンが古い場合は、Kindleアプリを最新バージョンに更新することで改善される可能性があります。
- しかし、読んでいる本が縦画面モードしか対応していない場合は、設定や更新をしても横向きになりません。このような本は、出版社や著者の意図によって縦画面モードでしか表示できないように制限されています。例えば、縦書きの本や見開きが必要な本などが該当します。
- このような本を横向きに読書する方法は残念ながらありません。もし、どうしても横向きに読書したい場合は、別の本を選ぶことをおすすめします。キンドルストアでは、横画面モードに対応した本も多数あります。検索やカテゴリーで探してみてください。
Kindleの画面の向きを固定するにはどうすればいいですか?
キンドルで横向きに読書すると便利な場合もありますが、逆に邪魔に感じる場合もあります。例えば、寝転がって読書するときや、端末を動かしたときに画面が回転してしまうと不快です。そのような場合は、画面の向きを固定することで解決できます。
画面の向きを固定する方法は、デバイスやアプリによって異なります。以下にそれぞれの方法を紹介します。
Kindleデバイスで画面の向きを固定する方法
Kindleデバイスでは、以下の手順で画面の向きを固定することができます。
- ホーム画面からメニューを開きます。
- 設定を選択します。
- 読書オプションを選択します。
- ページ表示を選択します。
- 画面の向きを選択します。
- 固定したい向き(縦向きまたは横向き)を選択します。
これで、画面の向きが固定されます。もう一度設定を変更するには、同じ手順で自動回転にチェックを入れます。
Kindleアプリで画面の向きを固定する方法
Kindleアプリでは、以下の手順で画面の向きを固定することができます。
- Kindleアプリを開きます。
- 読みたい本を開きます。
- 画面上部または下部をタップしてメニューを表示します。
- Aaアイコン(フォントサイズや明るさなどの設定)をタップします。
- 画面回転ロックアイコン(鍵マーク)をタップします。
これで、画面の向きが固定されます。もう一度設定を変更するには、同じ手順で画面回転ロックアイコンをもう一度タップします。
Kindle for PCで画面の向きを固定する方法
Kindle for PCでは、以下の手順で画面の向きを固定することができます。
- Kindle for PCを開きます。
- 読みたい本を開きます。
- メニューバーから表示を選択します。
- ページ表示モードを選択します。
- 固定したいモード(1ページや見開き2ページなど)を選択します。
これで、画面の向きが固定されます。もう一度設定を変更するには、同じ手順で自動回転にチェックを入れます。
Kindleアプリで画面が回転しなくなった時の対処法
キンドルで横向きに読書すると便利な場合もありますが、逆に画面が回転しなくなってしまう場合もあります。例えば、端末の画面の回転機能がオンになっているのに、Kindleアプリが横向きにならないときや、Kindleアプリが横向きに固定されてしまって縦向きにならないときなどです。そのような場合は、以下の対処法があります。
- Kindleアプリを再起動する
- 端末を再起動する
- Kindleアプリのキャッシュやデータを削除する
- Kindleアプリを再インストールする
Kindleアプリを再起動する方法は、以下の通りです。
- Kindleアプリを終了します。
- 端末のホーム画面からKindleアプリを長押しします。
- アプリ情報を選択します。
- 強制停止を選択します。
- OKを選択します。
- Kindleアプリを再度開きます。
端末を再起動する方法は、以下の通りです。
- 端末の電源ボタンを長押しします。
- 再起動を選択します。
- OKを選択します。
- 端末が再起動されるのを待ちます。
- Kindleアプリを開きます。
Kindleアプリのキャッシュやデータを削除する方法は、以下の通りです。
- 端末の設定画面を開きます。
- アプリと通知を選択します。
- Kindleアプリを選択します。
- ストレージとキャッシュを選択します。
- キャッシュを消去を選択します。
- OKを選択します。
- データを消去を選択します。
- OKを選択します。
- Kindleアプリに再度ログインします。
Kindleアプリを再インストールする方法は、以下の通りです。
- 端末のホーム画面からKindleアプリを長押しします。
- アンインストールを選択します。
- OKを選択します。
- Google PlayストアまたはApp StoreからKindleアプリをダウンロードしてインストールします。
- Kindleアプリに再度ログインします。
これらの対処法で、Kindleアプリで画面が回転しなくなった問題が解決されることが多いです。しかし、それでも解決されない場合は、Amazonカスタマーサービスに連絡してみてください。
Kindleで見開き2ページになってしまうことへの解決方法はある
キンドルで横向きに読書すると便利な場合もありますが、逆に見開き2ページになってしまうことで不便に感じる場合もあります。例えば、文字が小さくて読みづらいときや、ページ送りやズームの操作が面倒だと感じるときなどです。そのような場合は、以下の解決方法があります。
- 画面サイズやフォントサイズを調整する
- 画面の向きを縦向きにする
- 見開き1ページモードに切り替える
画面サイズやフォントサイズを調整する方法は、以下の通りです。
- Kindleアプリを開きます。
- 読みたい本を開きます。
- 画面上部または下部をタップしてメニューを表示します。
- Aaアイコン(フォントサイズや明るさなどの設定)をタップします。
- 画面サイズやフォントサイズのスライダーをドラッグして調整します。
これで、画面サイズやフォントサイズが変更されます。もう一度設定を変更するには、同じ手順でスライダーをドラッグします。
画面の向きを縦向きにする方法は、以下の通りです。
- Kindleアプリを開きます。
- 読みたい本を開きます。
- 端末を縦向きに持ちます。
これで、画面が縦向きに表示されます。もう一度設定を変更するには、端末を横向きに持ちます。
見開き1ページモードに切り替える方法は、以下の通りです。
- Kindleアプリを開きます。
- 読みたい本を開きます。
- 画面上部または下部をタップしてメニューを表示します。
- Aaアイコン(フォントサイズや明るさなどの設定)をタップします。
- ページレイアウトアイコン(本のマーク)をタップします。
- 見開き1ページモード(本の右側だけが表示されるマーク)を選択します。
これで、見開き2ページモードから見開き1ページモードに切り替わります。もう一度設定を変更するには、同じ手順で見開き2ページモード(本の両側が表示されるマーク)を選択します。
これらの解決方法で、Kindleで見開き2ページになってしまうことへの不便さが軽減されることが多いです。しかし、それでも満足できない場合は、別の本やデバイスを試してみることもおすすめします。キンドルストアでは、横画面モードに対応した本も多数あります。検索やカテゴリーで探してみてください。また、KindleデバイスやKindle for PCでは、見開き2ページモードや見開き1ページモードなどの切り替えが自由にできます。詳しくは前述の通りです。
端末を横向きにすると見開き2ページになってさらに表示が小さくなってしまう
キンドルで横向きに読書すると便利な場合もありますが、逆に端末を横向きにすると見開き2ページになってさらに表示が小さくなってしまう場合もあります。例えば、端末の画面サイズが小さいときや、フォントサイズが大きいときなどです。そのような場合は、以下の対処法があります。
- 画面サイズやフォントサイズを調整する
- 端末の解像度や拡大率を変更する
- 端末の画面の回転機能をオフにする
画面サイズやフォントサイズを調整する方法は、前述の通りです。ここでは、端末の解像度や拡大率を変更する方法と、端末の画面の回転機能をオフにする方法について説明します。
端末の解像度や拡大率を変更する方法
端末の解像度や拡大率を変更することで、画面に表示される内容のサイズや鮮明さを変えることができます。解像度とは、画面上に表示される水平方向と垂直方向のピクセル数のことで、高いほど細かく鮮明に表示されます。拡大率とは、画面上に表示される内容の倍率のことで、高いほど大きく表示されます。
端末の解像度や拡大率を変更する方法は、端末の種類やOSによって異なります。以下に一般的な方法を紹介しますが、詳しくは各端末のマニュアルやヘルプを参照してください。
Windows 10 の場合
Windows 10 の場合は、以下の手順で解像度や拡大率を変更することができます12。
- スタートメニューから設定を開きます。
- システムを選択します。
- ディスプレイを選択します。
- 拡大縮小とレイアウトの項目で、テキスト、アプリ、その他の項目のサイズを変更するオプションから、希望する拡大率(100%~500%)を選択します。
- ディスプレイ解像度の項目で、希望する解像度(推奨以外)を選択します。
- 変更内容が反映されるまで待ちます。
Mac の場合
Mac の場合は、以下の手順で解像度や拡大率を変更することができます34。
- Apple メニューからシステム環境設定を開きます。
- ディスプレイを選択します。
- 表示タブを選択します。
- 解像度オプションから、「デフォルト」または「スケーリング」を選択します。
- 「デフォルト」を選んだ場合は、ディスプレイに最適な解像度が自動的に設定されます。
- 「スケーリング」を選んだ場合は、画面に表示される内容のサイズを変更するオプションから、希望する拡大率(より大きく表示~より多くのスペース)を選択します。
端末の画面の回転機能をオフにする方法
端末の画面の回転機能をオフにすることで、端末を横向きにしても画面が回転しないようにすることができます。これは、画面が回転することで見開き2ページになってしまうのが嫌な場合や、端末を動かしたときに画面が回転してしまうのが不快な場合に有効です。
端末の画面の回転機能をオフにする方法は、端末の種類やOSによって異なります。以下に一般的な方法を紹介しますが、詳しくは各端末のマニュアルやヘルプを参照してください。
Windows 10 の場合
Windows 10 の場合は、以下の手順で画面の回転機能をオフにすることができます1。
- スタートメニューから設定を開きます。
- システムを選択します。
- ディスプレイを選択します。
- 画面の向きの項目で、自動回転ロックオプションにチェックを入れます。
Mac の場合
Mac の場合は、以下の手順で画面の回転機能をオフにすることができます3。
- Apple メニューからシステム環境設定を開きます。
- ディスプレイを選択します。
- 表示タブを選択します。
- 回転オプションから、「標準」を選択します。
参照:1: Windows で画面の解像度を変更する – Microsoft サポート
キンドルを横向きで楽しむコツとおすすめの本
キンドルは、電子書籍リーダーとして人気の高いデバイスです。多くの本を持ち運べるだけでなく、画面の明るさやフォントサイズなども自由に調整できます。また、画面の向きも縦向きや横向きに変えることができます。
キンドルを横向きにすると、どんなメリットがあるのでしょうか? また、横向きにするとより楽しめるおすすめの本は何でしょうか? この記事では、キンドルを横向きで楽しむコツとおすすめの本をご紹介します。
キンドルを横向きで楽しむコツ
キンドルを横向きにすると、以下のようなメリットがあります。
- 画面が広くなり、見開き2ページ表示になることで、本のレイアウトやイラストをより忠実に再現できる
- ページ送りやズームの操作が簡単になる
- 端末を片手で持ちやすくなり、もう一方の手で他のことができる
- 縦書きの本や漫画なども読みやすくなる
しかし、横向きにすると以下のようなデメリットもあります。
- 文字が小さくなり、読みづらくなる場合がある
- 端末の重さやバランスが変わり、持ちにくくなる場合がある
- ホーム画面やメニュー画面は縦向きにしか表示されない
これらのメリットとデメリットを踏まえて、キンドルを横向きに楽しむコツは以下の通りです。
- 画面サイズやフォントサイズを調整する
- 端末の解像度や拡大率を変更する
- 端末の画面の回転機能をオフにする
- 横向きに対応した本やデバイスを選ぶ
キンドルを横向きで楽しむおすすめの本
キンドルを横向きにするとより楽しめるおすすめの本は、以下のような特徴を持つものです。
- 見開き2ページ表示になることで、本のレイアウトやイラストが際立つもの
- 横画面モードに対応したもの
- 縦書きや漫画など、縦向きでは読みづらいもの
これらの特徴に合致するおすすめの本は、以下の通りです。
見開き2ページ表示になることで、本のレイアウトやイラストが際立つもの
- 「魔女たち」(ロアルド・ダール):子供向けファンタジー小説。魔女たちと戦う少年とネズミの冒険を描く。クエンティン・ブレイクのイラストが見開き2ページで楽しめる。
- 「ハリー・ポッターと賢者の石」(J.K.ローリング):世界的に有名なファンタジー小説。魔法学校で学ぶ少年の冒険を描く。マリー・グランプレのイラストが見開き2ページで楽しめる。
- 「ビアンカ・オーバースタディ」(筒井康隆):SF小説界の巨匠が書いたライトノベル。人間の生殖に興味を持つ美少女と未来人の奇妙な関係を描く。見開き2ページで本のレイアウトがより分かりやすくなる。
横画面モードに対応したもの
- 「農協月へ行く」(筒井康隆):ブラックユーモアに満ちた短編集。農協が月に進出する話や日本が沈没する話などが収録されている。横画面モードに対応しており、文字が大きく表示される。
- 「日本沈没」(小松左京):日本SFの代表作。日本列島が沈没する過程とその影響を描く。横画面モードに対応しており、文字が大きく表示される。
- 「シャーロック・ホームズの冒険」(コナン・ドイル):名探偵シャーロック・ホームズが活躍する推理小説の短編集。横画面モードに対応しており、文字が大きく表示される。
縦書きや漫画など、縦向きでは読みづらいもの
- 「源氏物語」(紫式部):日本最古の長編小説。光源氏という美貌の貴公子の恋愛や政治を描く。縦書きで読むと文字が小さくなりがちだが、横向きにすると読みやすくなる。
- 「ONE PIECE」(尾田栄一郎):世界的に人気の漫画。海賊王を目指す少年ルフィと仲間たちの冒険を描く。縦向きでは画面いっぱいに表示されず、ズームしなければならない場合があるが、横向きにすると画面いっぱいに表示される。
- 「君たちはどう生きるか」(吉野源三郎):戦前から愛されている青春小説。中学生の主人公が叔父から人生の教えを受ける物語。縦書きで読むと文字が小さくなりがちだが、横向きにすると読みやすくなる。
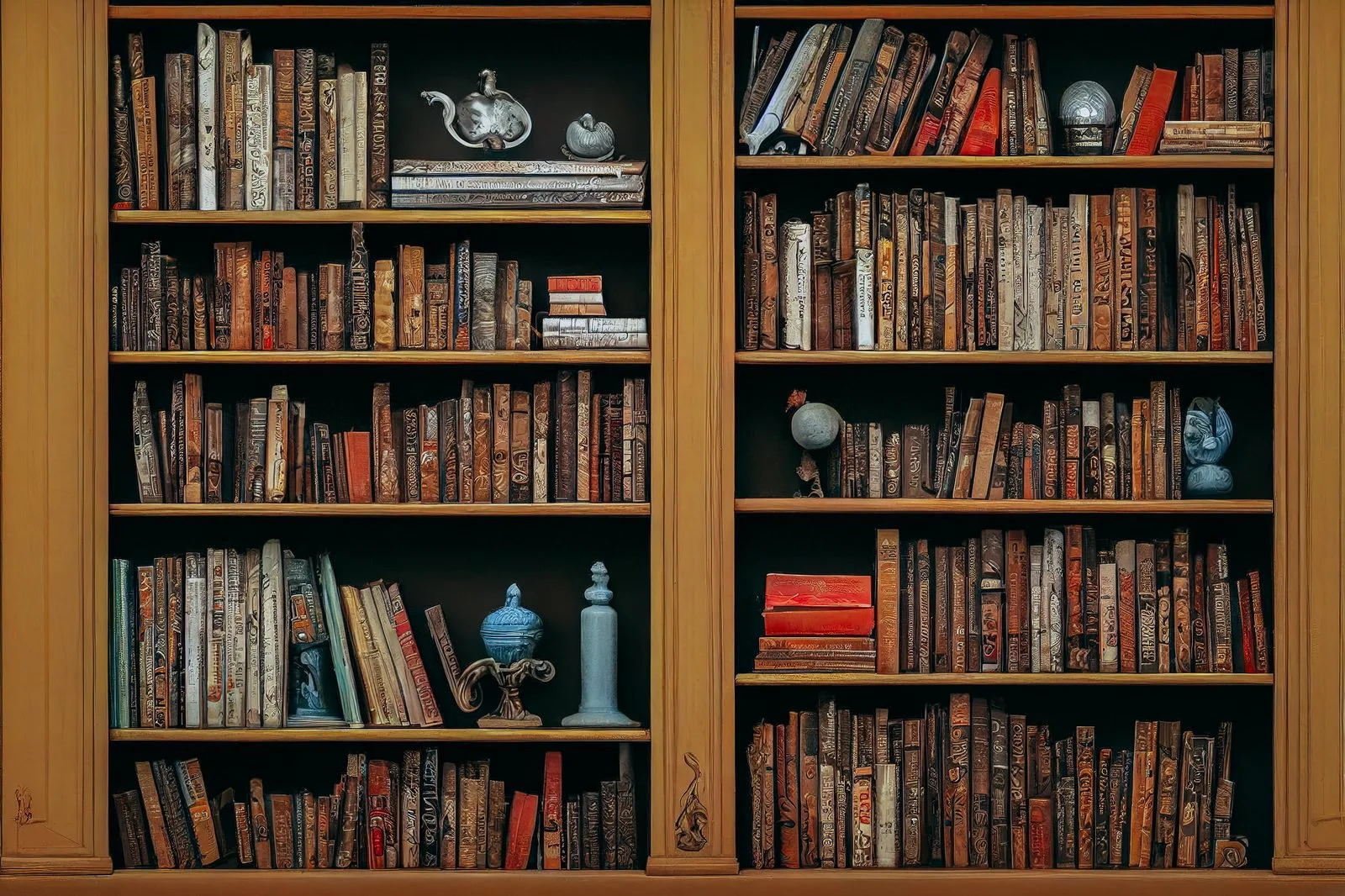
キンドルを横向きで楽しむためのまとめ
この記事では、キンドルを横向きで楽しむコツとおすすめの本をご紹介しました。キンドルを横向きにすると、画面が広くなり、見開き2ページ表示になることで、本のレイアウトやイラストをより忠実に再現できます。また、ページ送りやズームの操作が簡単になり、端末を片手で持ちやすくなります。さらに、縦書きの本や漫画なども読みやすくなります。
しかし、横向きにすると、文字が小さくなり、読みづらくなる場合があります。また、端末の重さやバランスが変わり、持ちにくくなる場合があります。さらに、ホーム画面やメニュー画面は縦向きにしか表示されません。
これらのメリットとデメリットを踏まえて、キンドルを横向きに楽しむコツは以下の通りです。
- 画面サイズやフォントサイズを調整する
- 端末の解像度や拡大率を変更する
- 端末の画面の回転機能をオフにする
- 横向きに対応した本やデバイスを選ぶ
これらのコツについては、前述した記事内で詳しく説明しています。
また、キンドルを横向きにするとより楽しめるおすすめの本は以下の通りです。
- 見開き2ページ表示になることで、本のレイアウトやイラストが際立つもの
- 横画面モードに対応したもの
- 縦書きや漫画など、縦向きでは読みづらいもの
これらの特徴に合致するおすすめの本は、前述した記事内で紹介しています。
キンドルは、電子書籍リーダーとして人気の高いデバイスです。多くの本を持ち運べるだけでなく、画面の明るさやフォントサイズなども自由に調整できます。また、画面の向きも縦向きや横向きに変えることができます。
キンドルを横向きで楽しむためには、上記のコツやおすすめの本を参考にしてみてください。キンドルで読書する楽しさが倍増すること間違いなしです。
この記事のポイントキンドルは電子書籍リーダーとして人気の高いデバイスである
|