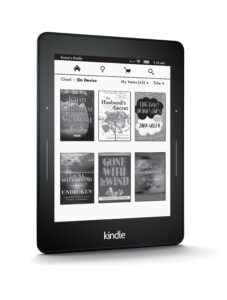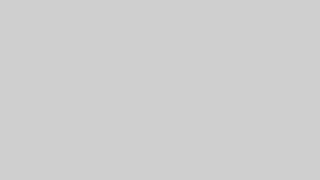この記事にはプロモーションが含まれいます
こんにちは、この記事では、Kindle Paperwhiteの魅力と使い方についてご紹介します。Kindle Paperwhiteは、電子書籍専用端末として人気の高い製品です。その理由は、e-inkディスプレイやフロントライト構造などの特徴やメリットがあるからです。しかし、それだけではありません。Kindle Paperwhiteでは、読書設定や機能やコンテンツなども自由に変更したり利用したりできます。そのため、読書好きにとって最高の端末と言えるでしょう。
この記事では、Kindle Paperwhiteの使い方を徹底解説します。まずは、基本的な操作方法を覚えましょう。画面をタップしたりスワイプしたりすることで、本やオーディオブックなどを読んだり検索したりできます。次に、快適な読書設定を見ていきましょう。画面の明るさや文字サイズの調整、ページめくりの方法や設定、辞書やハイライト機能の使い方などがあります。最後に、おすすめ機能やコンテンツを紹介します。Kindle UnlimitedやPrime Readingなどのサービスやオーディオブックや漫画などのコンテンツがあります。
それでは、早速Kindle Paperwhiteの魅力と使い方を見ていきましょう。
|
この記事を読むと、以下のことについて理解できます。
|

Kindle Paperwhiteの使い方を徹底解説!
Kindle Paperwhiteは、電子書籍を読むための専用端末です。紙の本に近い画面で目に優しい読書ができるだけでなく、防水機能や長時間バッテリーなどの魅力的な機能も備えています。しかし、Kindle Paperwhiteを使うには、まずは基本的な操作方法や設定方法を知っておく必要があります。この記事では、Kindle Paperwhiteの使い方を徹底解説します。Kindle Paperwhiteを初めて手にした方や、使いこなせていない方はぜひ参考にしてください。
Kindle Paperwhiteとは?特徴やメリットを紹介
Kindle Paperwhiteとは、Amazonが販売している電子書籍専用端末の一つです。Kindleシリーズの中でも人気が高く、多くの読書好きに愛用されています。Kindle Paperwhiteの特徴やメリットは以下の通りです。
- e-inkディスプレイで読みやすい Kindle Paperwhiteは、e-inkディスプレイという特殊な画面を採用しています。e-inkディスプレイは、紙のような質感で文字や画像を表示することができます。そのため、長時間の読書でも目が疲れにくく、紙の本と同じ感覚で読むことができます。また、反射やギラつきが少ないため、日光の下でも見やすいです。
- フロントライト構造で目に優しい Kindle Paperwhiteは、フロントライト構造という照明方式を採用しています。フロントライト構造とは、画面の前面から光を照らすことで画面を明るくする方式です。これにより、画面から直接目に光が入ることがなく、暗い場所でも目に優しく読書できます。また、明るさは自分で調整することができるため、環境や好みに合わせて最適な明るさに設定できます。
- 読書に集中できる Kindle Paperwhiteは、電子書籍を読むことに特化した端末です。そのため、ネットサーフィンやゲームなどの他の用途に使えません。これはデメリットとも言えますが、逆に言えば読書以外の誘惑がなくなります。そのため、読書に集中できるというメリットもあります。また、画面上部にあるツールバーも非表示にすることができるため、本文だけを見ることができます。
- スマホより軽い Kindle Paperwhiteは、サイズが約16.9cm×11.7cm×0.9cmで重さが約182g(Wi-Fiモデル)です。これは一般的なスマホよりも軽くコンパクトです。そのため、持ち運びやすく、片手でも楽に持つことができます。また、薄型でスリムなデザインなので、カバンやポケットにもすっぽり入ります。
- 防水仕様 Kindle Paperwhiteは、IPX8等級の防水仕様になっています。これは、水深2メートルで60分間耐えられるという意味です。そのため、水に濡れても壊れないので安心です。また、お風呂やプールなどで読書を楽しむこともできます。
- 長時間バッテリー Kindle Paperwhiteは、バッテリーの持ちが非常に良いです。1回の充電で数週間も持つことができます。もちろん、使用時間や設定によって異なりますが、毎日数時間読んでも1週間以上は持つと思います。そのため、充電の手間が少なく、出先でも安心して使えます。
- 明るさの自動調整 Kindle Paperwhiteは、明るさの自動調整機能を備えています。これは、周囲の明るさに合わせて画面の明るさを自動的に変える機能です。そのため、昼間や夜間などの環境の変化に対応できます。また、自分で明るさを調整する手間も省けます。
以上が、Kindle Paperwhiteの特徴やメリットです。Kindle Paperwhiteは、読書好きにとって最高の端末と言えるでしょう。しかし、デメリットや注意点もありますので、次の見出しではそれらについて解説します。
Kindle Paperwhiteの使い方で分からないことがあれば?
Kindle Paperwhiteの使い方を徹底解説しましたが、まだ分からないことや疑問があるかもしれません。そんなときは、以下の方法で解決できるかもしれません。
Kindle Paperwhiteの公式サイトやヘルプセンターをチェック
Kindle Paperwhiteの公式サイトやヘルプセンターには、Kindle Paperwhiteに関する様々な情報が掲載されています。操作方法や設定方法はもちろん、トラブルシューティングやよくある質問などもあります。また、カスタマーサービスにも問い合わせることができます。Kindle Paperwhiteの使い方で分からないことがあれば、まずはこちらを参照してみてください。
Kindle Paperwhiteの無料お試し期間を活用してみよう
Kindle Paperwhiteを購入すると、30日間の無料お試し期間があります。この期間中は、Kindle Paperwhiteを自由に使ってみることができます。もし気に入らなければ、返品することもできます。Kindle Paperwhiteの使い方を実際に体験してみることで、より理解が深まるかもしれません。また、無料お試し期間中は、Kindle UnlimitedやPrime Readingなどのサービスも無料で利用できます。これらのサービスは、数多くの電子書籍を読み放題にするものです。Kindle Paperwhiteで読書を楽しみたい方は、ぜひこの機会に試してみてください。
Kindle Paperwhiteの無料お試し期間について
Kindle Paperwhiteを購入する前に、実際に使ってみたいと思う方も多いでしょう。そんな方におすすめなのが、Kindle Paperwhiteの無料お試し期間です。Kindle Paperwhiteの無料お試し期間とは、AmazonでKindle Paperwhiteを注文した後、30日間は返品や交換が可能なサービスです。つまり、30日間は実質的に無料でKindle Paperwhiteを使うことができるということです。
Kindle Paperwhiteの無料お試し期間を利用するには、以下の手順で行えます。
- AmazonでKindle Paperwhiteを注文します。カラーやモデル、アクセサリーなどは自由に選べます。
- Kindle Paperwhiteが届いたら、開封してセットアップします。Wi-FiやAmazonアカウントなどの設定が必要です。
- Kindle Paperwhiteを使ってみます。本やオーディオブックなどをダウンロードして読んだり聴いたりできます。
- 30日以内に返品や交換を決めます。気に入ったらそのまま使い続けることができます。気に入らなかったら、Amazonの返品センターから返品手続きを行います。返品手続きを行うと、返送用のラベルや伝票が発行されます。それらを印刷して、Kindle Paperwhiteと一緒に梱包して返送します。返送後、Amazonから全額返金されます。
Kindle Paperwhiteの無料お試し期間は、以下の点に注意する必要があります。
- 返品や交換は30日以内に行わなければなりません。30日を過ぎると、返品や交換ができなくなります。
- 返品や交換する場合は、Kindle Paperwhite本体だけでなく、付属品やアクセサリーも一緒に返さなければなりません。欠品や破損がある場合は、返金額が減額される可能性があります。
- 返品や交換する場合は、Kindle Paperwhite内のデータや設定も消去しなければなりません。消去しない場合は、個人情報や購入履歴などが第三者に漏れる危険性があります。
- 返送する際の送料は自己負担です。送料は重量や配送方法によって異なりますが、おおよそ500円~1000円程度かかると考えてください。
以上が、Kindle Paperwhiteの無料お試し期間について解説した内容です。Kindle Paperwhiteの無料お試し期間は、実際に使ってみて感触や満足度を確かめることができる素晴らしいサービスです。ぜひこの機会に利用してみてください。
Kindle Unlimitedについて
Kindle Paperwhiteでは、読み放題サービスの一つであるKindle Unlimitedを利用することができます。Kindle Unlimitedとは、月額980円で約200万冊の電子書籍やオーディオブックを読み放題にできるサービスです。人気の作品やジャンルが豊富に揃っており、好きなだけ読むことができます。
Kindle Unlimitedを利用するには、以下の手順で行えます。
- AmazonでKindle Unlimitedの登録をします。登録するには、Amazonアカウントとクレジットカードが必要です。登録時には、30日間の無料お試し期間があります。無料お試し期間中に解約すれば、料金はかかりません。
- Kindle PaperwhiteでKindleストアにアクセスします。Kindleストア画面で、「Kindle Unlimited」のバナーをタップします。「Kindle Unlimited」のバナーをタップすると、Kindle Unlimited対象の本やオーディオブックの一覧が表示されます。
- Kindle Unlimited対象の本やオーディオブックをダウンロードします。ダウンロードするには、任意の本やオーディオブックをタップして、「今すぐ読む」や「今すぐ聴く」などのボタンをタップします。ボタンをタップすると、その本やオーディオブックがKindle Paperwhiteにダウンロードされます。ダウンロードした本やオーディオブックは、ホーム画面で確認できます。
- Kindle Unlimited対象の本やオーディオブックを読んだり聴いたりします。読んだり聴いたりするには、ホーム画面でその本やオーディオブックをタップします。タップすると、その本やオーディオブックが開かれて、読んだり聴いたりできます。
Kindle Unlimitedを利用する際は、以下の点に注意する必要があります。
- Kindle Unlimited対象の本やオーディオブックは、一度に10冊までしかダウンロードできません。11冊目以降をダウンロードする場合は、既にダウンロードした本やオーディオブックの中から返却する必要があります。返却するには、ホーム画面でその本やオーディオブックを長押しして、「Kindle Unlimitedから返却」を選びます。
- Kindle Unlimited対象の本やオーディオブックは、Kindle Paperwhite以外の端末でも読んだり聴いたりできます。ただし、その端末にもKindleアプリやAudibleアプリなどがインストールされている必要があります。また、同じAmazonアカウントでログインしている必要があります。
- Kindle Unlimited対象の本やオーディオブックは、常に変更される可能性があります。つまり、今ある本やオーディオブックがいつなくなるかわからないということです。そのため、気になる本やオーディオブックは早めに読んだり聴いたりすることをおすすめします。
以上が、Kindle Paperwhiteで利用できる読み放題サービスの一つであるKindle Unlimitedについて解説した内容です。Kindle Unlimitedは、月額980円で約200万冊の電子書籍やオーディオブックを読み放題にできるお得なサービスです。ぜひこの機会に登録してみてください。
Prime Readingについて
Kindle Paperwhiteでは、もう一つの読み放題サービスであるPrime Readingを利用することができます。Prime Readingとは、Amazonプライム会員なら無料で約1000冊の電子書籍やオーディオブックを読み放題にできるサービスです。人気の作品やジャンルが揃っており、好きなだけ読むことができます。
Prime Readingを利用するには、以下の手順で行えます。
- Amazonプライム会員になります。Amazonプライム会員になるには、月額500円または年額4900円の料金が必要です。Amazonプライム会員になると、Prime VideoやPrime Musicなどの他のサービスも利用できます。
- Kindle PaperwhiteでKindleストアにアクセスします。Kindleストア画面で、「Prime Reading」のバナーをタップします。「Prime Reading」のバナーをタップすると、Prime Reading対象の本やオーディオブックの一覧が表示されます。
- Prime Reading対象の本やオーディオブックをダウンロードします。ダウンロードするには、任意の本やオーディオブックをタップして、「今すぐ読む」や「今すぐ聴く」などのボタンをタップします。ボタンをタップすると、その本やオーディオブックがKindle Paperwhiteにダウンロードされます。ダウンロードした本やオーディオブックは、ホーム画面で確認できます。
- Prime Reading対象の本やオーディオブックを読んだり聴いたりします。読んだり聴いたりするには、ホーム画面でその本やオーディオブックをタップします。タップすると、その本やオーディオブックが開かれて、読んだり聴いたりできます。
Prime Readingを利用する際は、以下の点に注意する必要があります。
- Prime Reading対象の本やオーディオブックは、一度に10冊までしかダウンロードできません。11冊目以降をダウンロードする場合は、既にダウンロードした本やオーディオブックの中から返却する必要があります。返却するには、ホーム画面でその本やオーディオブックを長押しして、「Prime Readingから返却」を選びます。
- Prime Reading対象の本やオーディオブックは、Kindle Paperwhite以外の端末でも読んだり聴いたりできます。ただし、その端末にもKindleアプリやAudibleアプリなどがインストールされている必要があります。また、同じAmazonアカウントでログインしている必要があります。
- Prime Reading対象の本やオーディオブックは、常に変更される可能性があります。つまり、今ある本やオーディオブックがいつなくなるかわからないということです。そのため、気になる本やオーディオブックは早めに読んだり聴いたりすることをおすすめします。
以上が、Kindle Paperwhiteで利用できるもう一つの読み放題サービスであるPrime Readingについて解説した内容です。Prime Readingは、Amazonプライム会員なら無料で約1000冊の電子書籍やオーディオブックを読み放題にできるお得なサービスです。ぜひこの機会に利用してみてください。
Kindle Paperwhiteの基本的な操作方法
Kindle Paperwhiteを使うには、まずは基本的な操作方法を覚えましょう。Kindle Paperwhiteは、タッチスクリーン式の端末なので、画面をタップしたりスワイプしたりすることで操作できます。ここでは、Kindle Paperwhiteの電源の入れ方や充電方法、ツールバーの表示や非表示の切り替え、ホーム画面に戻る方法、最初のページに戻る方法、日本語入力する方法などを解説します。
Kindle Paperwhiteの電源の入れ方や充電方法
Kindle Paperwhiteの電源を入れるには、端末の下部にある電源ボタンを押します。電源ボタンを押すと、画面が点灯してロック画面が表示されます。ロック画面では、スクリーンセーバーが表示されています。スクリーンセーバーは、Kindleストアで購入した本やおすすめの本などがランダムに表示されます。スクリーンセーバーを消すには、画面をタップするとパスコード入力画面が表示されます。パスコードを設定している場合は、パスコードを入力してください。パスコードを設定していない場合は、画面をスワイプするだけでロックが解除されます。ロックが解除されると、ホーム画面が表示されます。
Kindle Paperwhiteの電源を切るには、電源ボタンを長押しします。電源ボタンを長押しすると、画面に「電源オフ」や「再起動」などのオプションが表示されます。「電源オフ」をタップすると、端末が完全にシャットダウンします。「再起動」をタップすると、端末が再起動します。再起動は、端末が不安定になったり動作が遅くなったりしたときに有効です。
Kindle Paperwhiteの充電方法は簡単です。端末の下部にあるmicro USBポートにUSBケーブルを差し込みます。USBケーブルのもう一方は、コンセントやパソコンなどの電源に接続します。充電中は、画面右上にバッテリーアイコンが表示されます。バッテリーアイコンが緑色になると、充電完了です。充電時間は約4時間です。
Kindle Paperwhiteのツールバーの表示や非表示の切り替え
Kindle Paperwhiteでは、画面上部にツールバーが表示されます。ツールバーには、以下のようなアイコンがあります。
- ホームアイコン:ホーム画面に戻ることができます。
- 戻るアイコン:前の画面に戻ることができます。
- メニューアイコン:各種設定や機能にアクセスできます。
- 検索アイコン:本やストアなどを検索できます。
- 照明アイコン:画面の明るさを調整できます。
- グッドリードアイコン:グッドリードという読書コミュニティサイトにアクセスできます。
- Kindleストアアイコン:Kindleストアで本やオーディオブックなどを購入できます。
ツールバーは、画面をタップすると表示されます。ツールバーを非表示にするには、画面の中央や下部をタップします。ツールバーを常に非表示にすることもできます。その場合は、メニューアイコンをタップして「設定」を選びます。設定画面で「読書オプション」をタップして、「ツールバーの常時表示」をオフにします。
Kindle Paperwhiteでホーム画面に戻るには?
Kindle Paperwhiteで本やオーディオブックなどを読んでいるときに、ホーム画面に戻るには、以下の方法があります。
- ツールバーのホームアイコンをタップします。
- 画面の左上隅をタップします。
- 画面の左側から右側にスワイプします。
いずれの方法でも、ホーム画面に戻ることができます。ホーム画面では、自分が持っている本やオーディオブックなどが表示されます。また、おすすめの本や最近読んだ本なども表示されます。
Kindle Paperwhiteで最初のページに戻るにはどうすればいいですか?
Kindle Paperwhiteで本やオーディオブックなどを読んでいるときに、最初のページに戻るには、以下の方法があります。
- ツールバーのメニューアイコンをタップして、「目次」を選びます。目次画面で「表紙」や「1ページ目」などをタップします。
- ツールバーのメニューアイコンをタップして、「本の情報」を選びます。本の情報画面で「最初から読む」をタップします。
- 画面の右上隅をタップして、ページ番号や位置などが表示されるバーを出します。バーの左端にある「最初から読む」をタップします。
いずれの方法でも、最初のページに戻ることができます。最初のページに戻っても、読んだところまでの進捗は記録されています。また、最後のページに行く方法も同様です。ただし、「最後から読む」や「最後のページ」などを選ぶことになります。
Kindle Paperwhiteで日本語入力するにはどうすればいいですか?
Kindle Paperwhiteでは、検索やメモなどで日本語入力することができます。日本語入力するには、以下の方法があります。
- タッチキーボードで日本語入力する Kindle Paperwhiteでは、画面下部にタッチキーボードが表示されます。タッチキーボードでは、ローマ字入力やフリック入力などができます。ローマ字入力では、ローマ字を入力して変換キー(変)を押すことで日本語に変換できます。フリック入力では、各キーを上下左右にスライドすることで日本語文字を入力できます。また、キーボード右上隅のアイコン(Aa)をタップすることで、キーボードの種類や言語などを切り替えることができます。
- 音声入力で日本語入力する Kindle Paperwhiteでは、音声入力もできます。音声入力では、自分の声で日本語文字を入力できます。音声入力する音声入力するには、キーボード右上隅のアイコン(Aa)をタップして、「音声入力」を選びます。音声入力画面が表示されると、マイクアイコンをタップして話し始めます。話した内容がテキストに変換されて画面に表示されます。音声入力を終了するには、マイクアイコンをもう一度タップします。音声入力したテキストは、そのまま入力欄に反映されます。音声入力は、日本語だけでなく、英語や中国語などの他の言語にも対応しています。言語の切り替えは、音声入力画面の右上隅にあるアイコン(言語名)をタップして行えます。
Kindle Paperwhiteの快適な読書設定
Kindle Paperwhiteでは、自分の好みや目的に合わせて、読書設定を変更することができます。読書設定を変更することで、より快適な読書体験を得ることができます。ここでは、Kindle Paperwhiteの画面の明るさや文字サイズの調整、ページめくりの方法や設定、辞書やハイライト機能の使い方、本を検索や並び替える方法などを解説します。

Kindle Paperwhiteの画面の明るさや文字サイズの調整
Kindle Paperwhiteでは、画面の明るさや文字サイズを自分で調整することができます。画面の明るさや文字サイズを調整するには、以下の方法があります。
- 画面の明るさを調整する 画面の明るさを調整するには、ツールバーの照明アイコン(太陽)をタップします。照明アイコンをタップすると、画面下部に明るさバーが表示されます。明るさバーは、左が暗く右が明るいようになっています。明るさバーを左右にスライドすることで、画面の明るさを変更できます。また、明るさバーの下にある「自動」をオンにすると、周囲の明るさに合わせて画面の明るさが自動的に調整されます。
- 文字サイズを調整する 文字サイズを調整するには、本やオーディオブックなどを読んでいるときに画面上部をタップしてツールバーを表示します。ツールバーのメニューアイコン(三本線)をタップして、「Aa」を選びます。「Aa」を選ぶと、文字サイズやフォントなどの設定画面が表示されます。文字サイズは、「小」「中」「大」などのプリセットから選ぶこともできますし、「-」「+」ボタンで細かく調整することもできます。また、フォントや行間、余白なども変更できます。設定画面では、変更した内容がプレビューされます。設定した内容に満足したら、「完了」をタップしてください。
Kindle Paperwhiteでページめくりの方法や設定
Kindle Paperwhiteでは、ページめくりの方法や設定を変更することができます。ページめくりの方法や設定を変更するには、以下の方法があります。
- ページめくりの方法 ページめくりの方法は、基本的には画面をタップしたりスワイプしたりすることです。画面右側をタップすると次のページに進みます。画面左側をタップすると前のページに戻ります。画面上下端から中央に向かってスワイプすると連続してページがめくれます。また、画面右上隅をタップしてページ番号や位置などが表示されるバーを出すこともできます。バーでは、スライダーで任意の位置に移動したり、目次やブックマークなどにアクセスしたりできます。
- ページめくりの設定 ページめくりの設定は、「ページめくりアニメーション」と「タップゾーン」の二つがあります。ページめくりアニメーションとは、ページをめくるときに画面に表示される動きのことです。ページめくりアニメーションをオンにすると、紙の本のようにページがめくれるように見えます。ページめくりアニメーションをオフにすると、ページが切り替わるだけです。ページめくりアニメーションを変更するには、ツールバーのメニューアイコンをタップして「設定」を選びます。設定画面で「読書オプション」をタップして、「ページめくりアニメーション」をオンまたはオフにします。
タップゾーンとは、画面をタップしたときにどの方向にページがめくれるかを決める領域のことです。タップゾーンは、「デフォルト」「右利き」「左利き」の三つから選ぶことができます。デフォルトでは、画面右側で次のページに進み、画面左側で前のページに戻ります。右利きでは、画面右側の上下で次のページに進み、画面左側で前のページに戻ります。左利きでは、画面左側の上下で次のページに進み、画面右側で前のページに戻ります。タップゾーンを変更するには、ツールバーのメニューアイコンをタップして「設定」を選びます。設定画面で「読書オプション」をタップして、「タップゾーン」を選びます。
Kindle Paperwhiteで辞書やハイライト機能を使う方法
Kindle Paperwhiteでは、辞書やハイライト機能などを使って読書をより楽しむことができます。辞書やハイライト機能などを使う方法は以下の通りです。
- 辞書機能 辞書機能とは、本やオーディオブックなどを読んでいるときに、知らない単語や言葉の意味や発音などを調べることができる機能です。辞書機能を使うには、調べたい単語や言葉を長押しします。長押しすると、単語や言葉が青くハイライトされて、画面下部に辞書や百科事典などの情報が表示されます。表示された情報は、スワイプすることで切り替えることができます。また、辞書アイコン(本)をタップすることで、詳細な情報や例文なども見ることができます。
- ハイライト機能 ハイライト機能とは、本やオーディオブックなどを読んでいるときに、気に入った箇所や重要な箇所などを色付けして保存することができる機能です。ハイライト機能を使うには、ハイライトしたい箇所を長押しします。長押しすると、箇所が青くハイライトされて、画面上部に色選択バーが表示されます。色選択バーでは、ハイライトする色や太さなどを変更できます。
- ハイライト機能とは、本やオーディオブックなどを読んでいるときに、気に入った箇所や重要な箇所などを色付けして保存することができる機能です。ハイライト機能を使うには、ハイライトしたい箇所を長押しします。長押しすると、箇所が青くハイライトされて、画面上部に色選択バーが表示されます。色選択バーでは、ハイライトする色や太さなどを変更できます。また、ハイライトした箇所をタップすると、メモや共有などのオプションが表示されます。メモでは、ハイライトした箇所にコメントを付けることができます。共有では、ハイライトした箇所をSNSやメールなどで他の人と共有できます。ハイライトした箇所は、後から見直すこともできます。見直すには、画面右上隅をタップしてページ番号や位置などが表示されるバーを出します。バーの右端にある「ノート」アイコン(鉛筆)をタップすると、自分がハイライトやメモした箇所の一覧が表示されます。一覧から任意の箇所をタップすると、その箇所に移動できます。
Kindle Paperwhiteで本を検索や並び替える方法
Kindle Paperwhiteでは、自分が持っている本やオーディオブックなどを検索や並び替えることができます。検索や並び替えることで、目的の本やオーディオブックなどを簡単に見つけることができます。検索や並び替える方法は以下の通りです。
- 本を検索する 本を検索するには、ツールバーの検索アイコン(虫眼鏡)をタップします。検索アイコンをタップすると、画面下部にキーボードが表示されます。キーボードで検索したいキーワードやフレーズを入力します。入力すると、画面上部に検索結果が表示されます。検索結果では、「自分の本」「ストア」「グッドリード」「辞書」などのカテゴリーがあります。「自分の本」では、自分が持っている本やオーディオブックなどの中から検索したキーワードやフレーズに一致するものが表示されます。「ストア」では、Kindleストアで購入できる本やオーディオブックなどの中から検索したキーワードやフレーズに一致するものが表示されます。「グッドリード」では、グッドリードという読書コミュニティサイトで評価やレビューされている本やオーディオブックなどの中から検索したキーワードやフレーズに一致するものが表示されます。「辞書」では、辞書や百科事典などの中から検索したキーワードやフレーズに一致するものが表示されます。各カテゴリーから任意の本やオーディオブックなどをタップすると、その詳細情報や購入方法などが表示されます。
- 本を並び替える 本を並び替えるには、ホーム画面で画面右上隅にある「並び替え」アイコン(三本線と三角形)をタップします。「並び替え」アイコンをタップすると、画面下部に並び替えのオプションが表示されます。並び替えのオプションでは、「最近読んだ順」「タイトル順」「著者順」「購入日順」などがあります。任意のオプションをタップすると、自分が持っている本やオーディオブックなどがその順番に並び替えられます。また、画面右上隅にある「表示」アイコン(四角形と線)をタップすることで、本やオーディオブックなどの表示方法も変更できます。「表示」アイコンをタップすると、画面下部に表示のオプションが表示されます。表示のオプションでは、「グリッド表示」「リスト表示」「カバーなし表示」などがあります。任意のオプションをタップすると、自分が持っている本やオーディオブックなどがその方法で表示されます。
以上が、Kindle Paperwhiteの快適な読書設定について解説した内容です。次の見出しでは、Kindle Paperwhiteのおすすめ機能やコンテンツについて紹介します。
Kindle Paperwhiteのおすすめ機能やコンテンツ
Kindle Paperwhiteは、読書だけでなく、他の機能やコンテンツも楽しむことができます。ここでは、Kindle Paperwhiteのおすすめ機能やコンテンツについて紹介します。
Kindle PaperwhiteでKindle UnlimitedやPrime Readingを利用する方法
Kindle Paperwhiteでは、Kindle UnlimitedやPrime Readingというサービスを利用することができます。これらのサービスは、数多くの電子書籍を読み放題にするものです。Kindle Unlimitedは、月額980円で約200万冊の電子書籍やオーディオブックを読み放題にできます。Prime Readingは、Amazonプライム会員なら無料で約1000冊の電子書籍やオーディオブックを読み放題にできます。どちらも人気の作品やジャンルが豊富に揃っています。
Kindle UnlimitedやPrime Readingを利用するには、まずは登録する必要があります。登録するには、ツールバーのKindleストアアイコン(買い物かご)をタップします。Kindleストア画面で、「Kindle Unlimited」や「Prime Reading」のバナーをタップします。バナーをタップすると、サービスの詳細や登録方法が表示されます。登録したら、「今すぐ読む」や「無料お試し」などのボタンで本やオーディオブックをダウンロードできます。ダウンロードした本やオーディオブックは、ホーム画面で確認できます。
Kindle Paperwhiteでオーディオブックや漫画を楽しむ方法
Kindle Paperwhiteでは、オーディオブックや漫画などのコンテンツも楽しむことができます。オーディオブックとは、声優や俳優などが本の内容を朗読したものです。漫画とは、日本独自の絵と文字で物語を描いたものです。どちらもKindleストアで購入することができます。
- オーディオブックを楽しむ オーディオブックを楽しむには、まずはBluetoothイヤホンやスピーカーなどの音声出力機器を用意します。音声出力機器を用意したら、端末の下部にあるmicro USBポートにUSBケーブルを差し込みます。USBケーブルのもう一方は、音声出力機器に接続します。接続したら、ツールバーのメニューアイコンをタップして「設定」を選びます。設定画面で「Bluetoothデバイス」をタップして、「ペアリング」を選びます。「ペアリング」を選ぶと、端末が音声出力機器を検索します。検索された音声出力機器から任意のものをタップして接続します。
接続したら、オーディオブックをダウンロードします。ダウンロードするには、ツールバーのKindleストアアイコンをタップします。Kindleストア画面で、「Audible」や「オーディオブック」などのバナーまたはカテゴリーをタップします。バナーまたはカテゴリーをタップすると、オーディオブックの一覧が表示されます。一覧から任意のオーディオブックをタップすると、その詳細情報や購入方法が表示されます。「今すぐ聴く」や「無料お試し」などのボタンでオーディオブックをダウンロードできます。ダウンロードしたオーディオブックは、ホーム画面で確認できます。
ダウンロードしたオーディオブックを聴くには、ホーム画面でそのオーディオブックをタップします。タップすると、オーディオブックの再生画面が表示されます。再生画面では、再生や一時停止、早送りや巻き戻し、スリープタイマーなどの操作ができます。また、画面右上隅にある「Aa」アイコンをタップすることで、再生速度やナレーターなどの設定も変更できます。
- 漫画を楽しむ 漫画を楽しむには、まずは漫画をダウンロードします。ダウンロードするには、ツールバーのKindleストアアイコンをタップします。Kindleストア画面で、「コミック」や「漫画」などのバナーまたはカテゴリーをタップします。バナーまたはカテゴリーをタップすると、漫画の一覧が表示されます。一覧から任意の漫画をタップすると、その詳細情報や購入方法が表示されます。「今すぐ読む」や「無料お試し」などのボタンで漫画をダウンロードできます。ダウンロードした漫画は、ホーム画面で確認できます。
ダウンロードした漫画を読むには、ホーム画面でその漫画をタップします。タップすると、漫画の閲覧画面が表示されます。閲覧画面では、ページめくりや拡大縮小などの操作ができます。また、画面右上隅にある「Aa」アイコンをタップすることで、「パネルビュー」という機能を使うことができます。「パネルビュー」とは、漫画の各コマを拡大して順番に表示する機能です。「パネルビュー」を使うと、細かい文字や絵も見やすくなります。「パネルビュー」を終了するには、「Aa」アイコンをもう一度タップします。
以上が、Kindle Paperwhiteのおすすめ機能やコンテンツについて紹介した内容です。Kindle Paperwhiteは、読書だけでなく、他の機能やコンテンツも楽しめる多機能な端末です。ぜひ自分の好みに合わせてカスタマイズしてみてください。
Kindle Paperwhiteでスクリーンセーバーを変更する方法
Kindle Paperwhiteでは、スクリーンセーバーを変更することができます。スクリーンセーバーとは、端末がスリープモードになったときに画面に表示される画像のことです。スクリーンセーバーを変更することで、自分の好きな画像や写真を楽しむことができます。スクリーンセーバーを変更する方法は以下の通りです。
スクリーンセーバーの種類
スクリーンセーバーの種類は、基本的には以下の三つがあります。
- Kindleストアで購入した本やおすすめの本などがランダムに表示されるもの
- 自分で端末に保存した画像や写真などがランダムに表示されるもの
- 自分で選んだ画像や写真などが固定で表示されるもの
どれもメリットやデメリットがあります。Kindleストアで購入した本やおすすめの本などがランダムに表示されるものは、自分が読んだ本や読みたい本を思い出したり発見したりできるメリットがあります。しかし、自分の好みと合わない本や興味のない本が表示されることもあるデメリットがあります。自分で端末に保存した画像や写真などがランダムに表示されるものは、自分の好きな画像や写真を楽しめるメリットがあります。しかし、画像や写真を端末に保存する手間や容量を消費するデメリットがあります。自分で選んだ画像や写真などが固定で表示されるものは、自分のお気に入りの画像や写真を常に見られるメリットがあります。しかし、飽きてしまうことや変更する手間がデメリットと言えます。
スクリーンセーバーの変更方法
スクリーンセーバーの変更方法は、以下の手順で行えます。
- 端末を起動してホーム画面に戻ります。
- ツールバーのメニューアイコン(三本線)をタップして「設定」を選びます。
- 設定画面で「デバイスオプション」をタップします。
- デバイスオプション画面で「パーソナライズ」をタップします。
- パーソナライズ画面で「スクリーンセーバー」をタップします。
- スクリーンセーバー画面で、「Kindleストアから」「端末から」「固定」のいずれかを選びます。
- 選んだオプションに応じて、表示される指示に従って操作します。
以上が、Kindle Paperwhiteでスクリーンセーバーを変更する方法です。スクリーンセーバーは、端末の雰囲気や個性を表現することができます。ぜひ自分の好みに合わせてカスタマイズしてみてください。
ここまでのポイント
- Kindle Paperwhiteは、電子書籍専用端末で、e-inkディスプレイやフロントライト構造などの特徴やメリットがある
- Kindle Paperwhiteの基本的な操作方法は、画面をタップしたりスワイプしたりすることで行える
- Kindle Paperwhiteの快適な読書設定は、画面の明るさや文字サイズの調整、ページめくりの方法や設定、辞書やハイライト機能の使い方などがある
- Kindle Paperwhiteのおすすめ機能やコンテンツは、Kindle UnlimitedやPrime Readingなどのサービスやオーディオブックや漫画などのコンテンツがある
- Kindle Paperwhiteでスクリーンセーバーを変更する方法は、設定画面で「パーソナライズ」を選んで「スクリーンセーバー」をタップすることで行える
- スクリーンセーバーの種類は、「Kindleストアから」「端末から」「固定」の三つから選べる
- Kindle Paperwhiteを購入するには、Amazonで販売されているWi-FiモデルかWi-Fi+4G LTEモデルを選ぶ
- Kindle Paperwhiteの価格は、Wi-Fiモデルが14,980円、Wi-Fi+4G LTEモデルが19,980円である
- Kindle Paperwhiteのカラーは、ブラックとホワイトの二種類がある
- Kindle Paperwhiteには、カバーや保護フィルムなどのアクセサリーも豊富に揃っている
まとめ
この記事では、Kindle Paperwhiteの使い方を徹底解説しました。Kindle Paperwhiteは、電子書籍専用端末として優れた性能や機能を備えています。しかし、それだけではありません。Kindle Paperwhiteでは、読書設定や機能やコンテンツなども自由に変更したり利用したりできます。そのため、読書好きにとって最高の端末と言えるでしょう。
Kindle Paperwhiteを使ってみたい方は、ぜひこの機会に購入してみてください。Kindle Paperwhiteは、Amazonで販売されています。価格は、Wi-Fiモデルが14,980円、Wi-Fi+4G LTEモデルが19,980円です。また、カラーはブラックとホワイトの二種類があります。さらに、カバーや保護フィルムなどのアクセサリーも豊富に揃っています。
Kindle Paperwhiteで読書の世界を広げましょう。あなたのお気に入りの本やオーディオブックや漫画などが、Kindle Paperwhiteで待っています。それでは、最後にこの記事の要点をまとめておきます。
- Kindle Paperwhiteは、電子書籍専用端末で、e-inkディスプレイやフロントライト構造などの特徴やメリットがある。
- Kindle Paperwhiteの基本的な操作方法は、画面をタップしたりスワイプしたりすることで行える。
- Kindle Paperwhiteの快適な読書設定は、画面の明るさや文字サイズの調整、ページめくりの方法や設定、辞書やハイライト機能の使い方などがある。
- Kindle Paperwhiteのおすすめ機能やコンテンツは、Kindle UnlimitedやPrime Readingなどのサービスやオーディオブックや漫画などのコンテンツがある。
以上が、Kindle Paperwhiteの使い方を徹底解説した記事です。この記事があなたの読書ライフに役立つことを願っています。それでは、ここで失礼します。ありがとうございました。